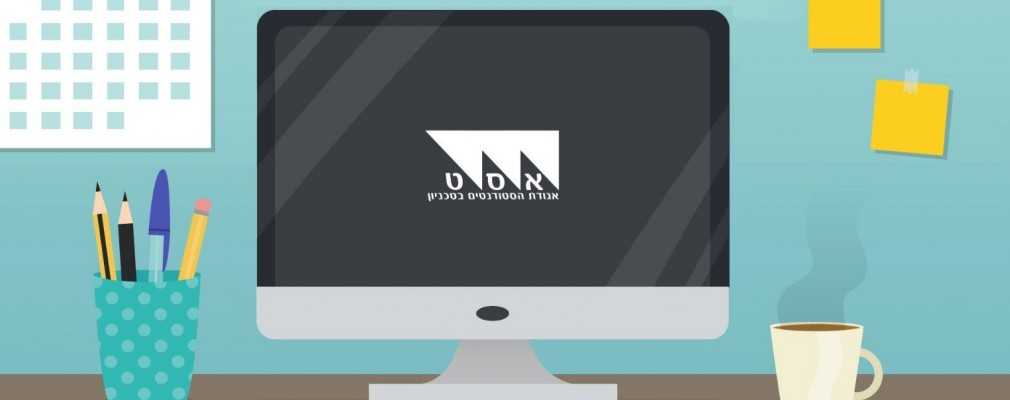
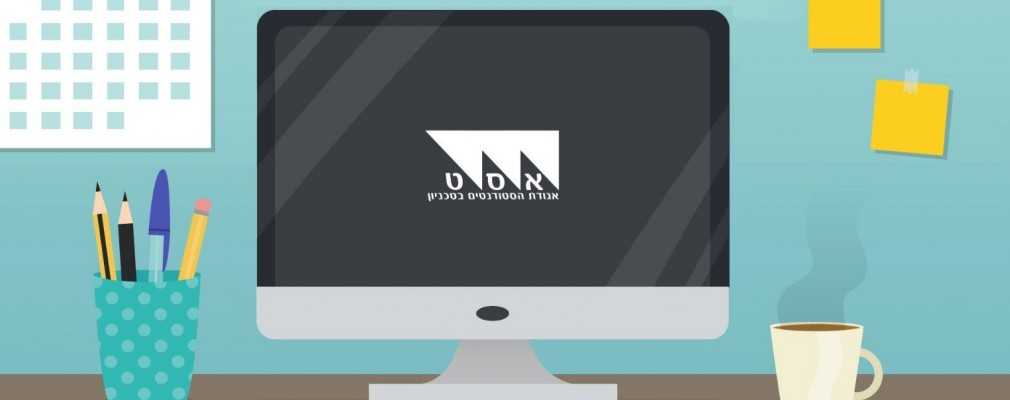
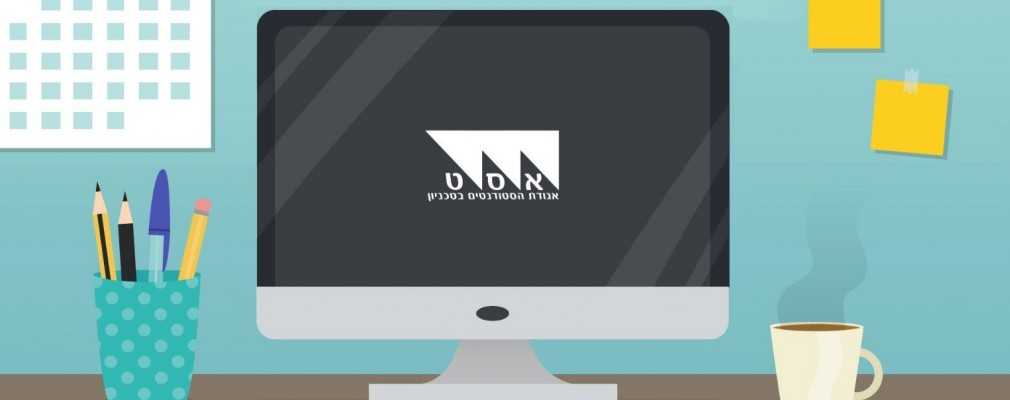
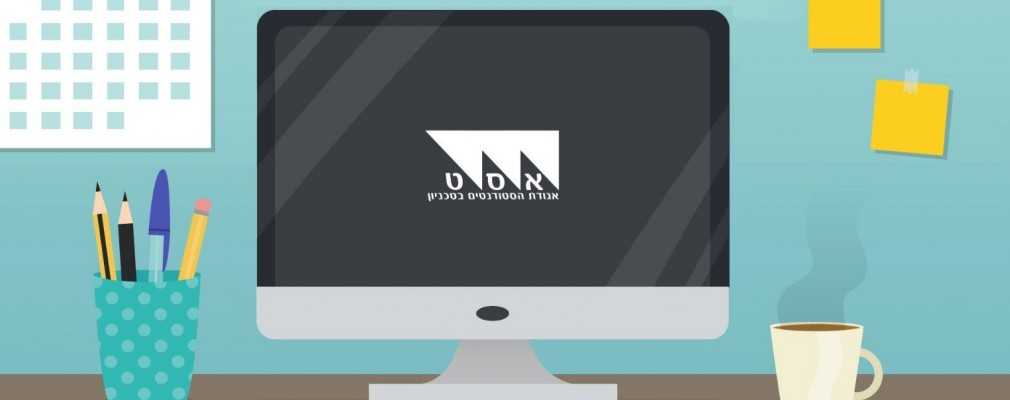
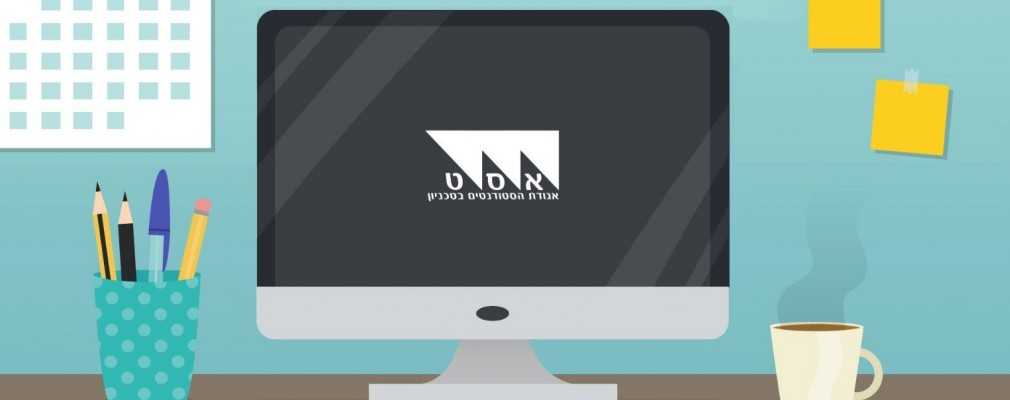
פרק א' - התחברות באמצעות קישור שניתן על ידי המרצה
פרק ב' - התחברות באמצעות מספר פגישה
פרק ג' - היכרות עם סביבת העבודה
פרק ה' - לא הצלחתי, צריך סיוע!
הצעה לשיפור המדריך? ניתן לשלוח אימייל לכתובת computers@asat.technion.ac.il
פרק א' - התחברות באמצעות קישור שניתן על ידי המרצה:
|
|
אם ההורדה לא התחילה, ללחוץ על download here: ולאשר את ההתקנה. |
|
| אם ההתקנה לא מתחילה ומקבלים הודעת שגיאה "האפליקציה שאתה מנסה להתקין לא אומתה על ידי Microsoft", ניתן לפתור את זה על ידי כניסה להגדרות המחשב ואז לבחור אפליקציות |
|
ואז לבחור אפשרות להתקנת אפליקציות מכל מקום: |
|
| אם כבר התקנתם את התוכנה, יופיע חלון קטן כדי לפתוח את התוכנה ואז יש ללחוץ על Open Zoom. אם החלון לא מופיע, ניתן ללחוץ על click here. |
|
פרק ב' - התחברות באמצעות מספר פגישה:
להוריד את Zoom Client for Meetings בקישור https://technion.zoom.us/download ולהתקין את התוכנה: |
|
אחרי ההתקנה ללחוץ על Join a Meeting: |
|
לרשום את מספר הפגישה וללחוץ על Join. | 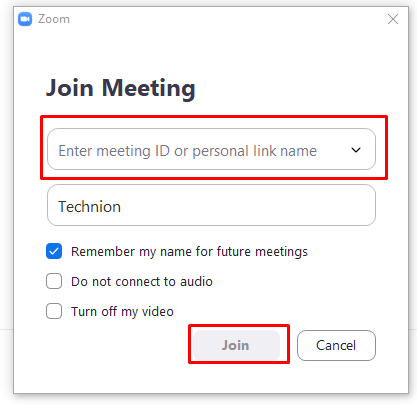 |
| בחירת שם בהתחברות ראשונה: |
|
| *במידה ועד עכשיו התקבלה שגיאה בסגנון "לא ניתן להתחבר משום שהפגישה הוגדרה עבור משתמשים עם חשבון מסוים/הרשאות מסוימות", צריך קודם להתחבר לחשבון הטכניוני דרך האתר https://technion.zoom.us/ וללחוץ על Sign in ולהתחבר לחשבון הקמפוס: |
|
| במידה ויש מצלמה, ניתן להצטרף להרצאה עם או בלי שיתוף מצלמה על ידי לחיצה על Join with Video או Join Without Video: |
|
| חיבור מיקרופון ו/או רמקול: ניתן, ואפילו מומלץ לבדוק את המיקרופון והרמקול לפני ההתחברות על ידי לחיצה על Test Speaker and Microphone ולעקוב אחורי ההוראות. |
|
| התוכנה תבדוק את כל הרמקולים והמיקרופונים המחוברים למחשב וניתן לבחור את הרמקול/מיקרופון המתאים. בבדיקת רמקולים המחשב ישמיע צלצול. כאשר אתם שומעים את הצלצול ברמקול המתאים, לחצו על Yes, אם לא שומעים, תלחצו על No, והמחשב יבדוק את הרמקול הבא בתור עד שתשמעו את הצלצול. בבדיקת מיקרופון, התוכנה תבקש מכם לדבר לכמה שניות ולחכות, אם אתם שומעים את מה שאמרתם שוב ברמקול, ז"א שהתוכנה קלטה את המיקרופון וניתן ללחוץ על Yes. אם לא שמעתם, ללחוץ על No, והתוכנה תבדוק את המיקרופון הבא בתור עד שתמצא את המיקרופון המתאים. |
|
| בסיום ללחוץ על Join with Computer Audio: |
|
אם עדיין יש בעיה, מומלץ לבדוק את הגדרות הרמקול/מיקרופון בהגדרות Windows. |
|
| עכשיו תגיעו לעמוד הראשי: (אם בחרתם שיתוף מצלמה, במקום Technion תופיע המצלמה, Technion2 זה המשתתף השני ואם הוא בחר שיתוף מצלמה תופיע המצלמה שלו)
| 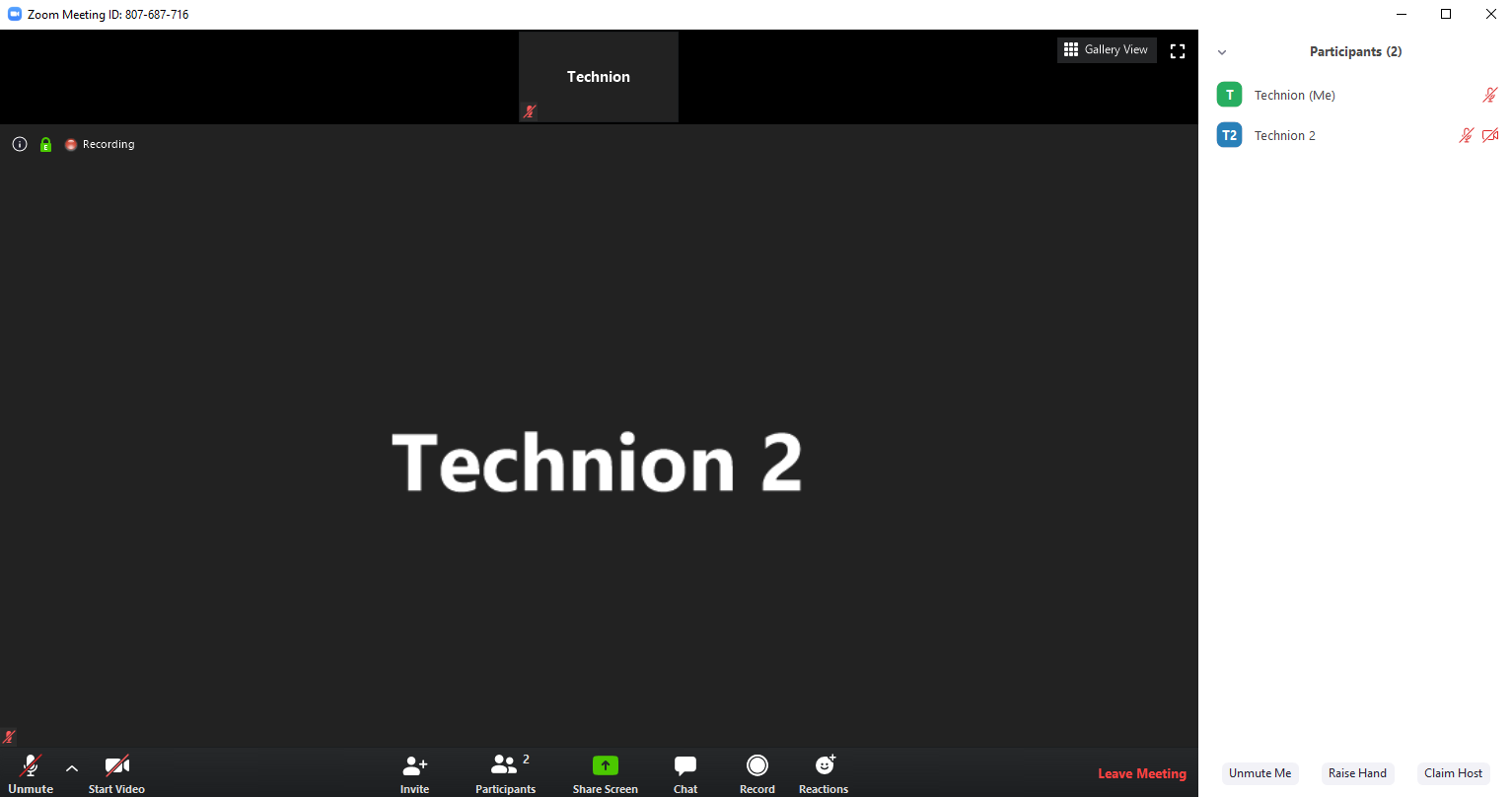 |
פרק ג' - היכרות עם סביבת העבודה:
בתצוגת ברירת המחדל, התוכנה מראה לכם את המצלמה של המשתתף שמדבר כעת.
ניתן לשנות את צורת התצוגה על ידי לחיצה על Gallery View:

כדי לדבר, צריך ללחוץ על unmute. שימו לב, כאשר אתם לא מדברים, עדיף לעשות mute שוב כדי לא להפריע למי שמדבר. ניתן גם לעשות unmute באופן זמני, על ידי לחיצה ארוכה על כפתור ה space במקלדת (ללחוץ על כפתור ה space לאורך כל הדיבור שלכם ולשחרר כאשר מפסיקים לדבר)
![]()
כדי לשאול שאלה ולשמור על סדר, מומלץ להרים יד לפני, ואז המרצה/מתרגל יקבל התראה שמישהו הרים יד. כדי לעשות את זה, ניתן ללחוץ על Alt + Y במקלדת, או ללחוץ על Participants ואז Raise Hand: |
|
ניתן גם לעשות Thumbs Up או מחיאת כפיים כל ידי לחיצה על Reactions ואז לבחור את הפעולה הרצויה:
|
|
| במידה וחיברתם רמקול או מיקרופון באמצע ההרצאה, ניתן לבחור אותו לשימוש על ידי לחיצה על החץ ליד ה unmute ולבחור את הרמקול/מיקרופון המתאים: |
|
| ניתן להפסיק שיתוף המצלמה, ולהתחיל שוב על ידי לחיצה על start video ו stop video: |
|
| ניתן לבצע הקלטה (במידה ויתאפשר על ידי המרצה), על ידי לחיצה על Record: |
|
ניתן להיכנס למצב "מסך מלא" (Full Screen), על ידי לחיצה על הסימן, או ללחוץ על Alt + F במקלדת: |
|
| ניתן לשלוח הודעות/קבצים על ידי לחיצה על Chat או ללחוץ על Alt + H במקלדת: |
|
ניתן לשתף את המסך שלכם עם שאר המשתתפים על ידי לחיצה על Share Screen ואז ניתן לבחור איזה מסך/תוכנה/קובץ לשתף וללחוץ על Share. ניתן גם לשתף לוח שניתן לכתוב עליו על ידי לחיצה על Whiteboard וללחוץ על share: ב whiteboard ניתן לכתוב, לשמור מה שכתבתם, לתת לאנשים אחרים לכתוב ועוד. |
|
ניתן לשנות את השם שלכם על ידי לחיצה על השלוש נקודות מעל המסך שלך וללחוץ על Rename באותה לשונית ניתן גם להסתיר את המצלמה שלך על ידי לחיצה על Hide Self View וניתן להסתיר כל המשתתפים שלא משתפים את המצלמה על ידי לחיצה על Hide Non Video Participants |
|
דרך החשבון הטכניוני, אפשר ליצור פגישה עם החברים שלכם, כך שאפשר לעשות עבודות בית עם שותפים בלי לצאת מהבית.
להיכנס לאתר https://technion.zoom.us/ ללחוץ על sign in ולהיכנס דרך חשבון הקמפוס. |
|
ללחוץ על Host a Meeting. ניתן לבחור פגישה עם/בלי מצלמה או רק שיתוף מסך, ואז לעקוב אחרי ההוראות למעלה. |
|
| עכשיו ניתן להזמין את החברים לפגישה דרך לחיצה על invite: |
|
| ניתן להזמין אותם דרך המייל, או לשלוח להם קישור על ידי לחיצה על Copy URL וללחוץ על Ctrl+V על המקלדת ולשלוח: |
|
ניתן גם לנהל את המשתתפים בפגישה (להשתיק אותם ועוד), על ידי לחיצה על Mange Participants: | 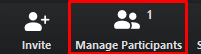 |
לכל בעיה נוספת, אפשר להוריד ולהפעיל TeamViewer QuickSupport, ולפתוח קריאה טכנית במוקד:
הורדת TeamViewer QuickSupport בקישור, והפעלה. יוצג על המסך מזהה וסיסמא, אותם יש לספק לתומך שיצור קשר.
פתיחת קריאה טכנית בקישור (הכנסת שם משתמש של חשבון הCAMPUS, ללא הסיומת @campus.technion.ac.il) וסיסמא אחידה.
| לחיצה על |  |
ואז בחירת הקטגוריות הבאות:
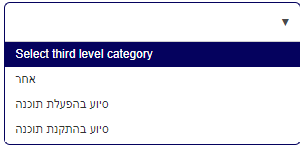 | 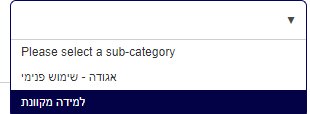 | 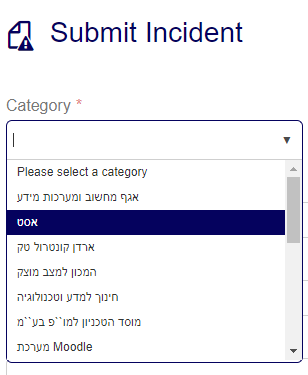 |
למלא טלפון להתקשרות, וללחוץ Submit.