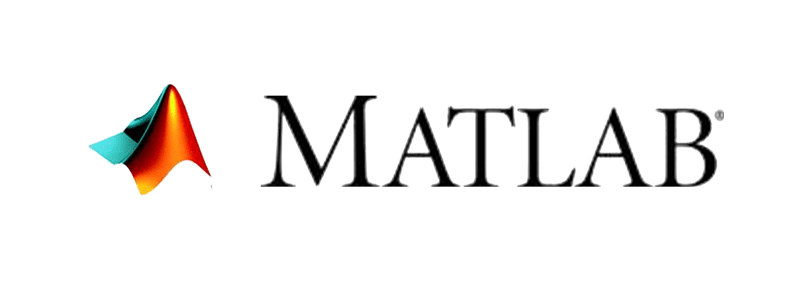
פרק א' - יצירת חשבון חדש לקבלת רישיון טכניוני
יש לכם הצעה לשיפור המדריך?
ניתן לשלוח אימייל לכתובת computers@asat.technion.ac.il
פרק א' – יצירת חשבון חדש לקבלת רישיון טכניוני:
הטכניון הוא בעל רישיון שימוש ארגוני ב Matlab ומוצרי MathWorks לשימוש אקדמי.
הרישיון מעניק גישה חופשית וחינמית לשימוש אקדמי לסטודנטים וחברי סגל בטכניון.
לצורך קבלת הרישיון, צריך ליצור חשבון חדש באתר MathWorks.
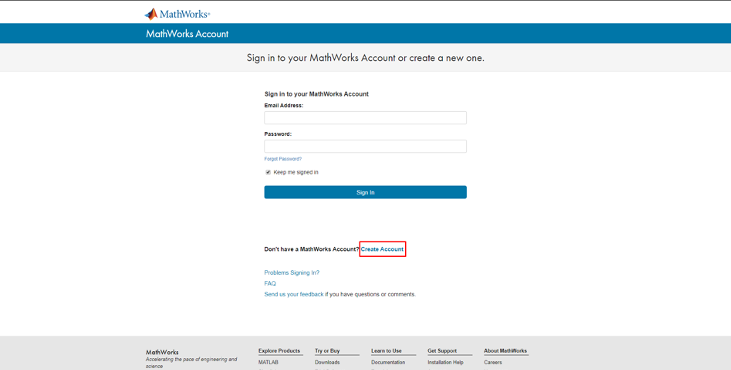
3. לרשום את המייל הטכניוני, מדינה, תפקיד ולאשר גיל:
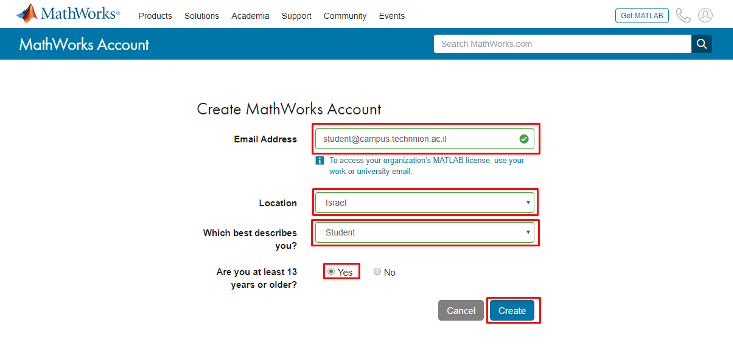
4. תקבלו מייל מMathWorks עוד כמה דקות כדי לאמת את החשבון. ללחוץ על Verify your email:
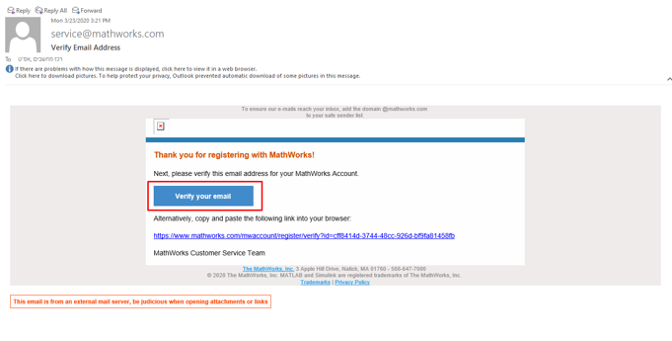
במידה ולא קיבלתם מייל, נא לבדוק את תיקיית הספאם וכתובת המייל שרשמתם. אם אתם בטוחים שלא קיבלתם את המייל וכתובת המייל נכונה, ניתן לשלוח את המייל שוב (בדרך כלל זה לא קורה):
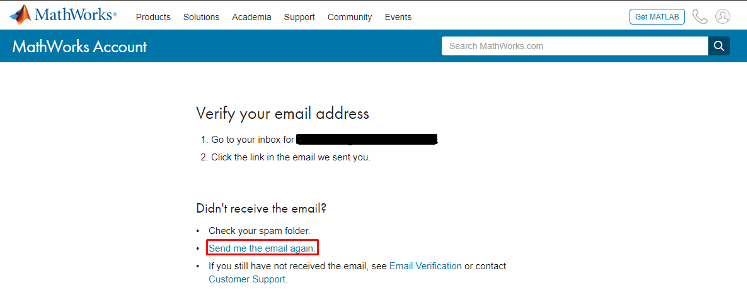
5. אחרי הלחיצה על Verify your email, יפתח דף חדש בדפדפן. שם תתבקשו למלא פרטים ליצירת החשבון, ופרטי האוניברסיטה כדי לקבל את הרישיון. שימו לב, צריך לבחור סיסמה חזקה (מעל 8 תווים, לשלב בין אותיות גדולות, קטנות ומספרים). בסיום ללחוץ על Create:
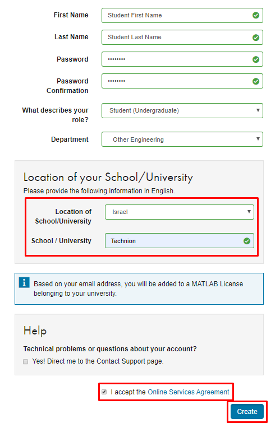
6. עכשיו נוצר לכם חשבון חדש, עם רישיון לתוכנת Matlab, ותוכנות אחרות מחברת MathWorks. תקבלו מייל אישור מMathWorks
1. כניסה לאתר https://www.mathworks.com/downloads/web_downloads/select_release
ניתן לבחור בין גרסאות שונות של Matlab. במדריך הזה נתקין את הגרסה העדכנית ביותר R2020a. התקנת גרסאות ישנות/חדשות יותר היא כמעט זהה.
ללחוץ על R2020a:
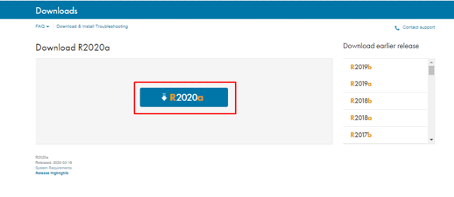
2. בחירת מערכת ההפעלה של המחשב. במדריך הזה נתקין על מערכת הפעלה Windows 10.
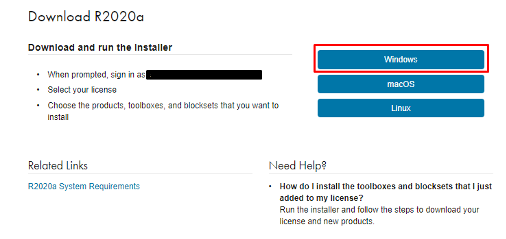
*מומלץ להיות מחוברים לאינטרנט קווי - Ethernet, ושיש לכם לפחות 10GB פנוי בדיסק האחסון במחשב ומומלץ יותר.
עכשיו ההורדה תתחיל. כשתסתיים ללחוץ על הקובץ (ניתן גם למצוא את הקובץ בתיקיית ההורדות)
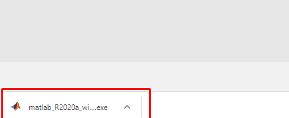
התוכנה עכשיו תפרוק את הקובץ לקובץ זמני:
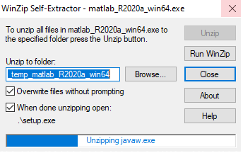
בסיום תתבקשו לאשר הפעלת התוכנה ולתת לה גישה למחשב ולאינטרנט:
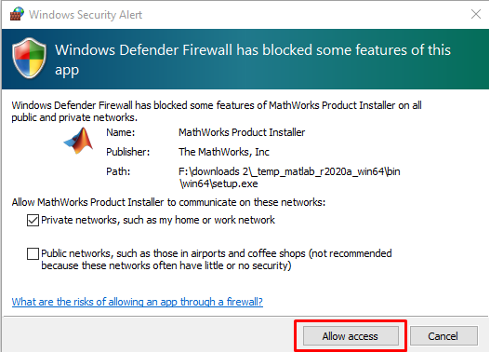
3. עכשיו תגיעו לעמוד בו תתבקשו למלא את פרטי החשבון שיצרתם ובסוף ללחוץ על Sign In. במידה ושכחתם את הסיסמה ניתן לשחזר אותה על ידי לחיצה על Forgot Password:
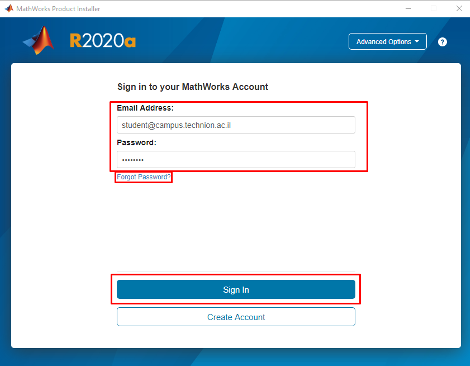
4. עכשיו תתבקשו לאשר את הסכם הרישיון וללחוץ על Next:
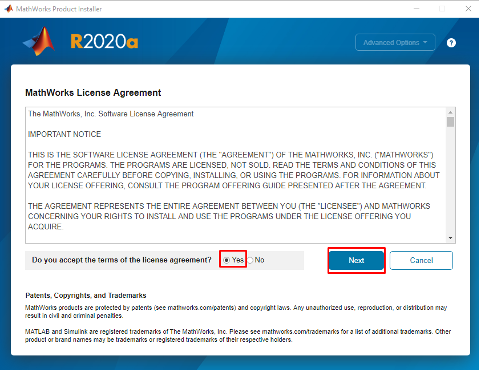
5. לבחור את הרישיון וללחוץ על Next:
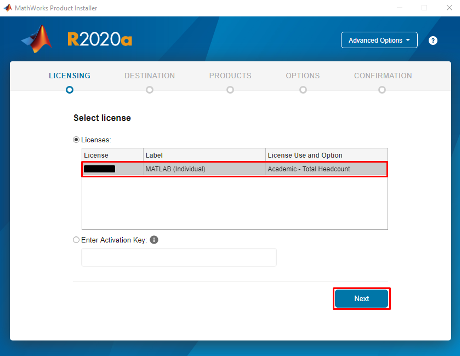
6. לאשר את פרטי המשתמש וללחוץ על Next. ניתן גם לשנות את שם המשתמש במחשב הנוכחי (לא מומלץ אלא אם אתם מתכוונים להריץ את התוכנה בחשבון אחר בוינדוס) :
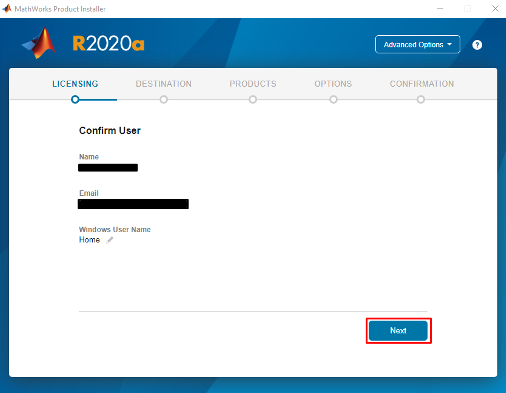
7. לבחור את המקום במחשב בו נתקין את התוכנה וללחוץ על Next. במידה ויש כונן אחסון אחד במחשב, לא צריך לשנות שום דבר. במידה ויש יותר מכונן אחד, עדיף לבחור את הכונן הראשי או הכונן עם מקום אחסון מספיק להתקנה:
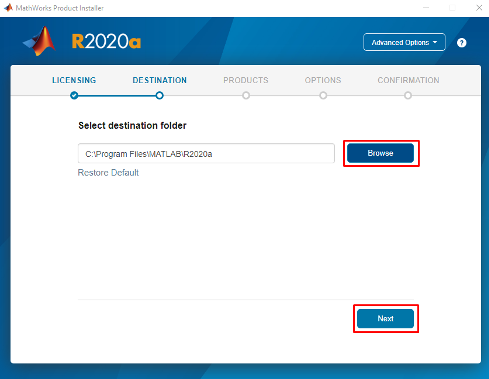
8. עכשיו ניתן לבחור איזו תוכנות/כלים להתקין. ניתן לראות שיש מלא תוכנות, וכולם חינמיות לשימוש הסטודנטים בטכניון.
כברירת מחדל, נבחרו התוכנות Matlab ו Simulink (ועוד כמה כלים), להתקנת את שתי התוכנות צריך לפחות 11GB (ומומלץ יותר). כמובן, בחירת עוד תוכנות/כלים, יעלה את דרישות האחסון בהתאם.
במידה ואין מקום בכונן האחסון ו/או אין צורך ב Simulink, ניתן לבחור רק את Matlab (ולא את Simulink) ואז צריך רק 5GB – או 4 בלי כל הכלים (אבל מומלץ יותר) :
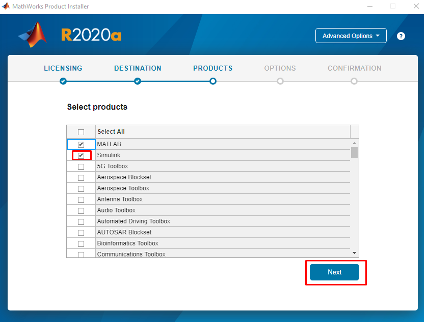
9. עכשיו ניתן לבחור באפשרות ליצור קיצור דרך לתוכנה בשולחן העבודה, ולבחור באפשרות לעזור לMathWorks בשליחת מידע מהתוכנה לצורך שיפור. בסיום ללחוץ על Next:
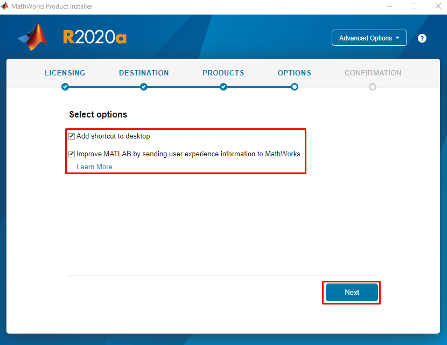
10. הגענו לסיכום פרטי ההתקנה, ניתן לחזור לכל שלב במידה ותרצו לשנות משהו על ידי לחיצה על השלב הרצוי. ובסיום ללחוץ על Begin Install:
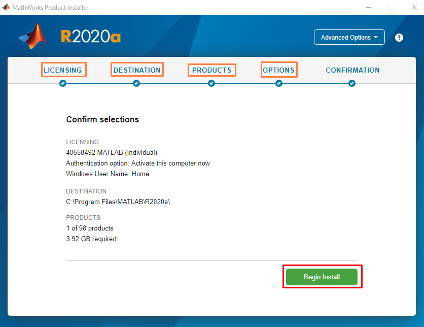
11. התוכנה תיקח זמן להתקנה (משהו כמו רבע שעה, כתלות במחשב ובכמות התוכנות שנבחרו). לא לכבות את המחשב ומומלץ לחבר אותו לטעינה.
בסיום תקבלו הודעה שההתקנה הסתיימה, וללחוץ על Close:
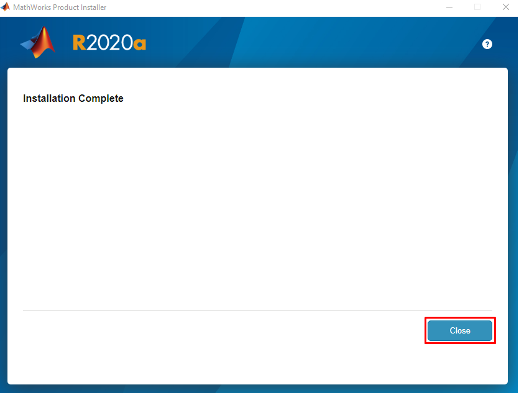
ניתן למצוא מלא חומר עזר ומדריכים לשימוש בתוכנה באינטרנט.
להלן כמה שקפים שנכתבו על ידי סטודנטים בטכניון ומותאמים לסטודנטים.
**" השקפים הוכנו ונכתבו ע"י סטודנטים של פרופ' עידו קמינר מהפקולטה להנדסת חשמל ע"ש ויטרבי, לטובת ושימוש הסטודנטים בטכניון. האחריות וזכויות היוצרים שמורים לסטודנטים בטכניון."
https://www.systematics.co.il/wp-content/uploads/L1.pdf
https://www.systematics.co.il/wp-content/uploads/L2.pdf
https://www.systematics.co.il/wp-content/uploads/L3.pdf
https://www.systematics.co.il/wp-content/uploads/L4.pdf
ניתן גם ללמוד דרך אתר Matlab Academy: (בחינם)
https://matlabacademy.mathworks.com/
ניתן גם לצפות בסרטונים לסדנאות בMatlab בפנפטו: (צריך להזדהות עם חשבון טכניוני כדי לצפות)